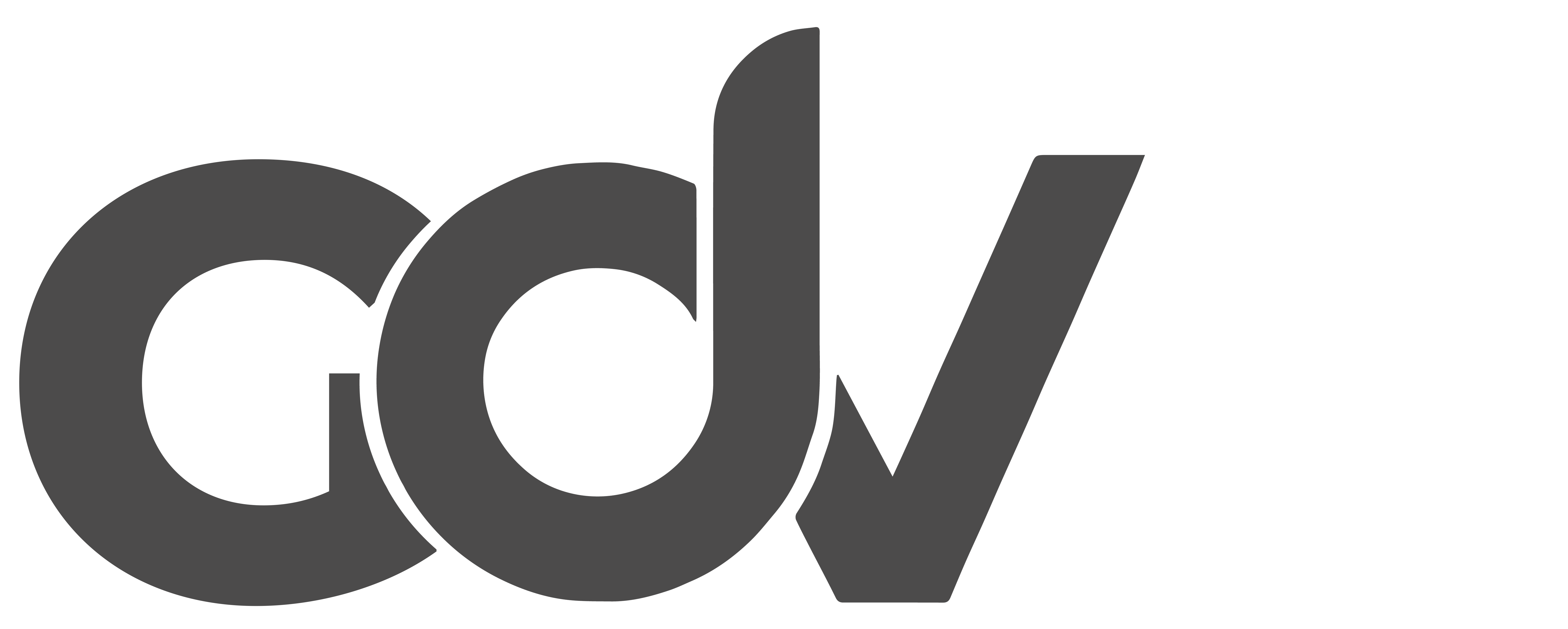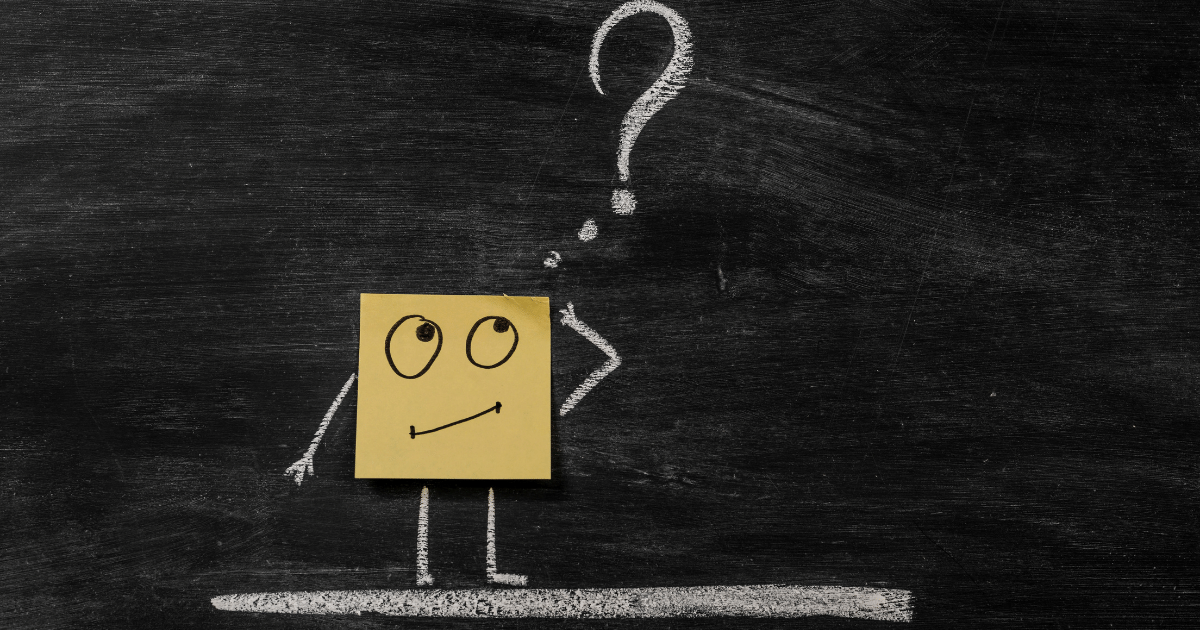Giải Đáp Việt – Tri Thức Cho Người Việt – Hướng dẫn cài đặt font chữ mặc định cho Word 2010, 2016, 2019 đơn giản chỉ với vài thao tác cơ bản.
Nếu bạn là người thường xuyên thao tác trên Word thì việc cài đặt font chữ mặc định là vô cùng cần thiết. Điều này sẽ hỗ trợ công việc của bạn nhanh hơn so với bình thường. Vậy bạn đã biết cách cài đặt font chữ mặc định hay chưa? Nếu chưa thì có thể tham khảo bài viết sau đây. Trong bài viết này, chúng ta sẽ mách bạn cách đặt Font chữ mặc định cho Microsoft Word để dù mở bất kỳ file nào lên thì cũng có thể hiện lên với cùng một kiểu chữ, cỡ chữ theo đúng yêu cầu mà bạn đưa ra.
Bạn đang xem: Cách cài đặt font chữ mặc định cho Word 2010, 2016, 2019
Cách cài đặt font chữ mặc định cho Word 2010, 2016, 2019
I. Vì sao bạn nên cài đặt font chữ mặc định cho Word?
Có thể thấy việc cài đặt font chữ mặc định cho Word sẽ đem đến nhiều lợi ích cho người dùng khi thao tác. Chẳng hạn như việc bạn sẽ tiết kiệm được kha khá thời gian và hiệu suất làm việc.
Cài đặt font chữ mặc định cho Word sẽ hỗ trợ bạn cố định được kiểu chữ và cỡ chữ theo yêu cầu của mình cho tất cả các file Word. Hạn chế được việc điều chỉnh từng file từ cỡ chữ, font chữ, …
II. Hướng dẫn cài đặt font chữ mặc định cho Word 2010, 2016, 2019
Bước 1: Đầu tiên bạn nhấn vào tab Home rồi nhìn xuống nhóm thiết lập Font, click vào biểu tượng mũi tên. Hoặc có thể nhấn nhanh tổ hợp phím Ctrl + D hoặc Ctrl+Shift+F để mở hộp thoại.
Bước 2: Sau khi thao tác mở hộp thoại xong, trên màn sẽ xuất hiện hộp thoại Font để người dùng tùy chỉnh font muốn đặt mặc định trên Word. Trong mục Font nhấn chọn vào font chữ muốn đặt làm mặc định, rồi nhấn tiếp vào nút Set As Default ở bên dưới như hình dưới đây.
Không chỉ mặc định về font chữ mà bạn cũng có thể chọn lựa cỡ chữ trong cột Size hoặc kiểu chữ trong cột Font style làm mặc định cũng được nhé.
Bước 3: Sau khi thiết lập font chữ xong, bạn chọn Set As Default.
Bước 4: Trên màn hình sẽ xuất hiện bảng để bạn lựa chọn.
- Trong trường hợp bạn chỉ muốn áp dụng kiểu font chữ mặc định này cho những file đang mở thì chọn This document only?
- Trong trường hợp bạn muốn đặt mặc định cho tất cả các file Word từ nay về sau thì chọn All documents based on the Normal template?
Nhấn chọn vào All documents based on the Normal.dotm template, rồi nhấn OK để lưu lại là xong.
III. Cách cài đặt font chữ mặc định cho Word khi dùng MacOS
Bước 1: Tại mục Format, bạn chọn Font để mở hộp thoại hoặc cũng có thể sử dụng tổ hợp phím Command+D.
Bước 2: Hộp thoại Font hiện ra trên màn hình. Lúc này bạn chỉ cần tùy chỉnh font chữ theo ý muốn của mình là được.
Xem thêm : Đồng đen – Kim loại quý hay thần bí?
Trong ví dụ dưới đây của Mega, mình chọn Calibri (Body) là font chữ mặc định, Regular (dạng chữ thông thường) là kiểu font chữ mặc định và 12 là cỡ chữ mặc định.
Bạn có thể xem trước mẫu font chữ bạn đã chỉnh tại mục Preview để kiểm tra xem như vậy có đúng yêu cầu của bản thân không nhé.
Bước 3: Sau khi thiết lập font chữ xong, bạn chọn Default như hình ở dưới.
Bước 4: Bạn chọn trường hợp để thiết lập font chữ mặc định đã chỉnh ở trên. Sau đó chọn OK.
- Trong trường hợp bạn chỉ muốn áp dụng kiểu font chữ mặc định này cho những file đang mở thì chọn This document only?
- Trong trường hợp bạn muốn đặt mặc định cho tất cả các file Word từ nay về sau thì chọn All documents based on the Normal template?
IV. Tổng kết
Như vậy trong bài viết này, chúng ta đã hướng dẫn bạn cách cài đặt font chữ mặc định cho Word 2010, 2016, 2019,… Hy vọng qua bài viết này bạn có thể tự cài đặt font chữ trên Word của mình để khi thao tác được dễ dàng hơn. Chúc bạn thành công.
Xem thêm:
- Cách tạo section, xóa section trong Word đơn giản
- Hướng dẫn cách sử dụng Microsoft Word trên iPhone, iPad
- Hướng dẫn chèn file Word, Excel vào PowerPoint
Giải Đáp Việt – Tri Thức Cho Người Việt
Nguồn: Giaidapviet.com
Danh mục: Khám Phá