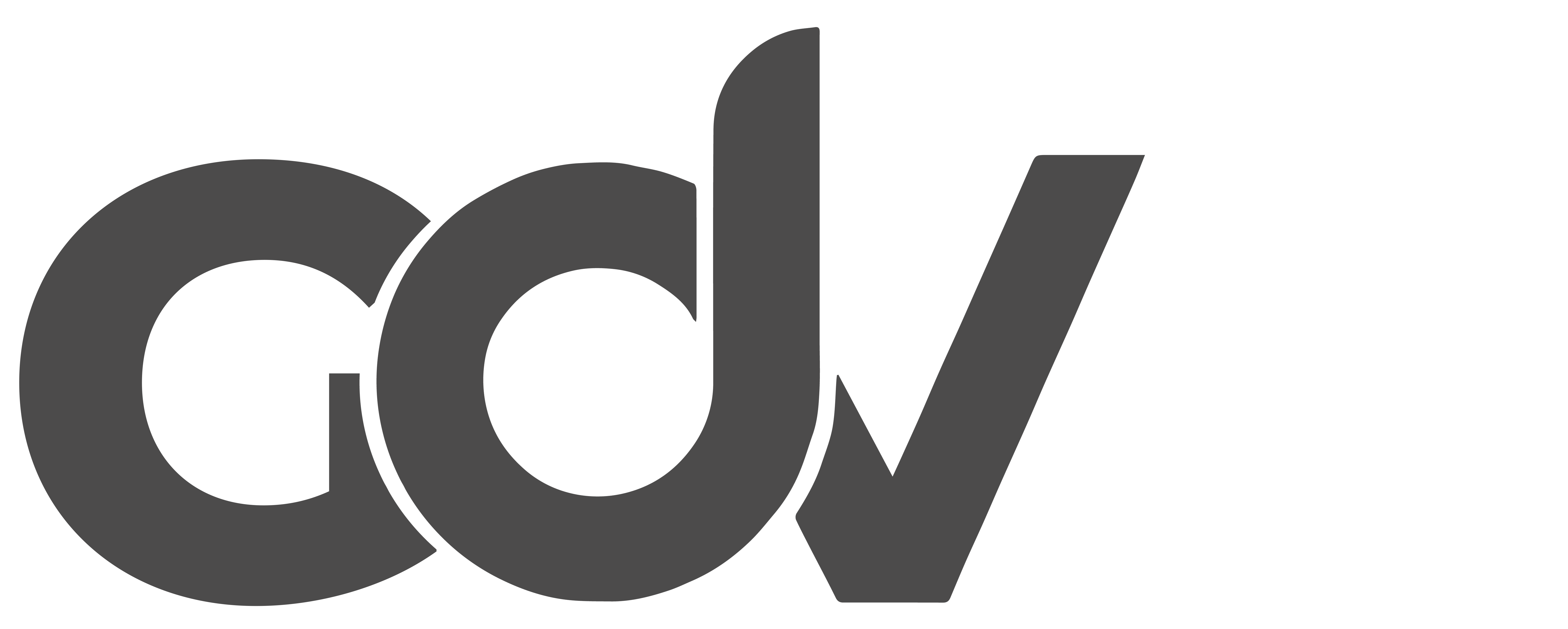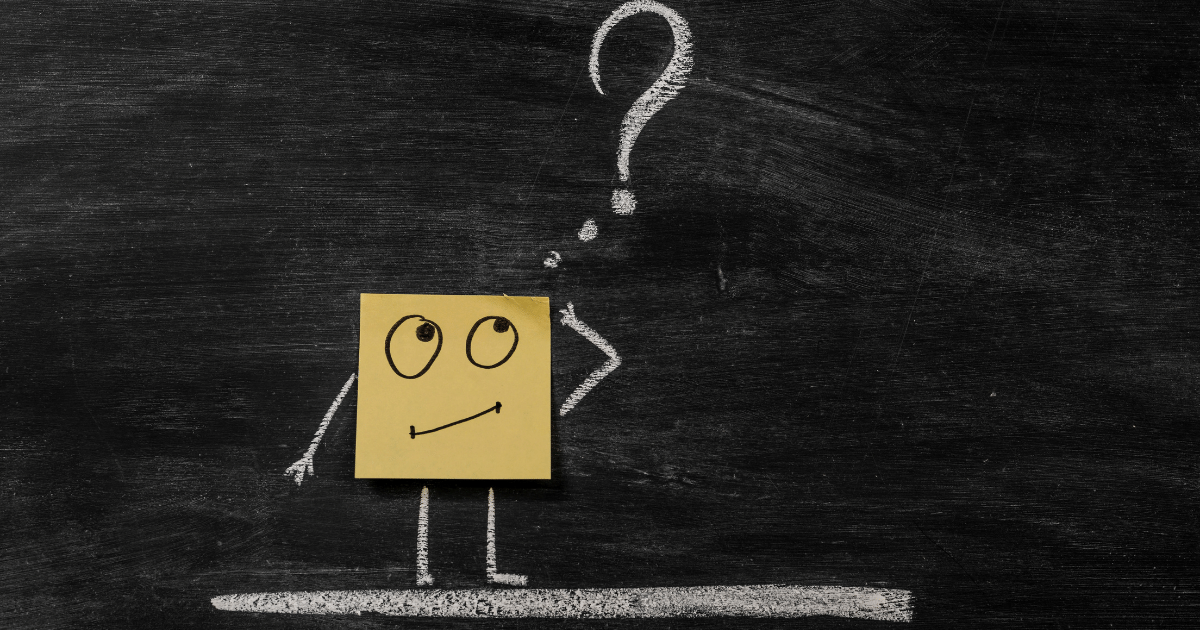Bạn đang chuẩn bị cài đặt hệ điều hành Windows XP và muốn biết cách chia và định dạng ổ đĩa cứng? Bài viết sau đây sẽ hướng dẫn bạn từng bước một để thực hiện việc này.
Bước 1: Khởi động máy tính và chèn đĩa Windows XP
Trước tiên, hãy bật máy vi tính lên và chèn đĩa cài đặt Windows XP vào ổ đĩa CD. Sau đó, khởi động lại máy bằng cách nhấn nút Reset hoặc tổ hợp phím Ctrl + Alt + Del. Điều này sẽ cho phép chương trình cài đặt Windows XP chạy và tiến hành cài đặt.
Bạn đang xem: Cách chia ổ đĩa khi cài Windows XP
Bước 2: Nhập thông tin cài đặt
Khi đến màn hình Welcome to Setup, bạn sẽ thấy chỉ có thể sử dụng bàn phím để tương tác, không thể sử dụng chuột. Nhấn phím Enter để tiếp tục.
Bước 3: Đồng ý với điều khoản
Ở màn hình Windows XP Licensing Agreement, bạn có thể đọc nếu muốn, sau đó nhấn phím F8 để đồng ý với điều khoản.
Bước 4: Chọn ổ đĩa cài đặt
Tiếp theo, màn hình sẽ cho bạn lựa chọn cài đặt Windows XP lên ổ đĩa. Nếu máy tính của bạn có nhiều ổ đĩa, hãy chọn Unpartitioned space (mặc định đã được chọn) và nhấn phím C.
Bước 5: Chia phân vùng và nhập dung lượng
Xem thêm : Đường ô tô ở Việt Nam có từ bao giờ?
Màn hình này sẽ cho phép bạn chọn dung lượng cho phân vùng. Hãy nhập giá trị dung lượng theo ý muốn. Ví dụ, nếu bạn muốn chia phân vùng này là 3GB trên ổ đĩa có dung lượng là 5GB, hãy nhập giá trị 3000 (ba nghìn). Sau khi nhập xong, nhấn Enter.
Bước 6: Tạo ổ đĩa thứ hai
Ổ đĩa thứ nhất đã được tạo, đây sẽ là ổ đĩa C. Tiếp tục chọn Unpartitioned space và nhấn phím C để tạo ổ đĩa thứ hai.
Bước 7: Chọn dung lượng cho phân vùng thứ hai
Màn hình này sẽ cho phép bạn chọn dung lượng cho phân vùng tiếp theo. Hãy nhập giá trị dung lượng theo cách đã hướng dẫn ở trên. Nếu bạn muốn chia thành nhiều ổ đĩa hơn, hãy nhập giá trị nhỏ hơn dung lượng còn trống. Tiếp tục quá trình này cho đến khi hết dung lượng còn trống.
Bước 8: Cài đặt Windows XP
Sau khi đã chia phân vùng xong, chọn ổ C (Partition 1) và nhấn Enter để tiến hành cài đặt Windows XP.
Bước 9: Chọn kiểu định dạng
Ở bảng lựa chọn kiểu định dạng cho ổ đĩa, hãy chọn kiểu mà bạn muốn. Nếu không biết chọn kiểu nào, hãy chọn Format the partition using the NTFS file system và nhấn Enter để tiếp tục.
Xem thêm : 101 điều thú vị về phong tục Việt Nam
Chương trình sẽ tiến hành định dạng cho phân vùng và sau đó cài đặt Windows XP. Để hoàn tất các bước còn lại, bạn có thể xem thêm các hướng dẫn cài đặt Windows XP.
Bước 10: Định dạng các ổ đĩa còn lại
Sau khi cài đặt Windows xong, bạn có thể truy cập vào My Computer hoặc Windows Explorer để định dạng các ổ đĩa còn lại. Khi mở ổ đĩa thứ hai (D, E, …) sẽ xuất hiện thông báo ổ đĩa chưa được định dạng và hỏi bạn có muốn định dạng không. Nhấn Yes để đồng ý.
Đặt tên cho ổ đĩa trong mục Volume Label (nếu không muốn đặt tên, để trống). Nếu muốn định dạng nhanh, hãy đánh dấu vào ô Quick Format và nhấn nút Start để tiến hành định dạng.
Sau khi định dạng xong, xuất hiện bảng thông báo hoàn tất. Nhấn OK và sau đó nhấn tiếp Close để hoàn tất quá trình định dạng.
Nếu bạn muốn chia nhiều ổ đĩa, lặp lại bước 10 cho từng ổ đĩa cần định dạng.
Đó là cách chia ổ đĩa khi cài đặt Windows XP. Nếu các ký tự của các ổ đĩa không theo thứ tự, bạn có thể sắp xếp lại theo ý muốn. Hy vọng những thông tin này sẽ hữu ích cho bạn trong quá trình cài đặt và sử dụng hệ điều hành Windows XP.
Nguồn: Giaidapviet.com
Danh mục: Khám Phá