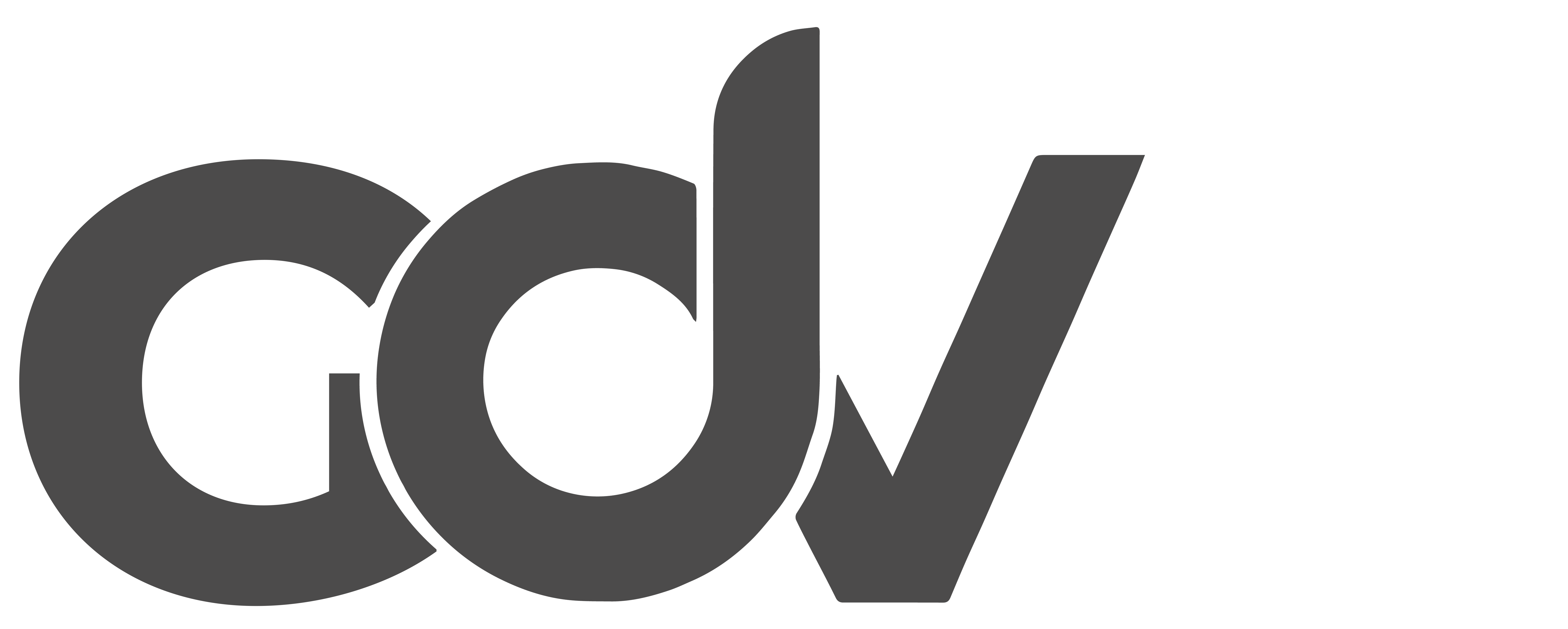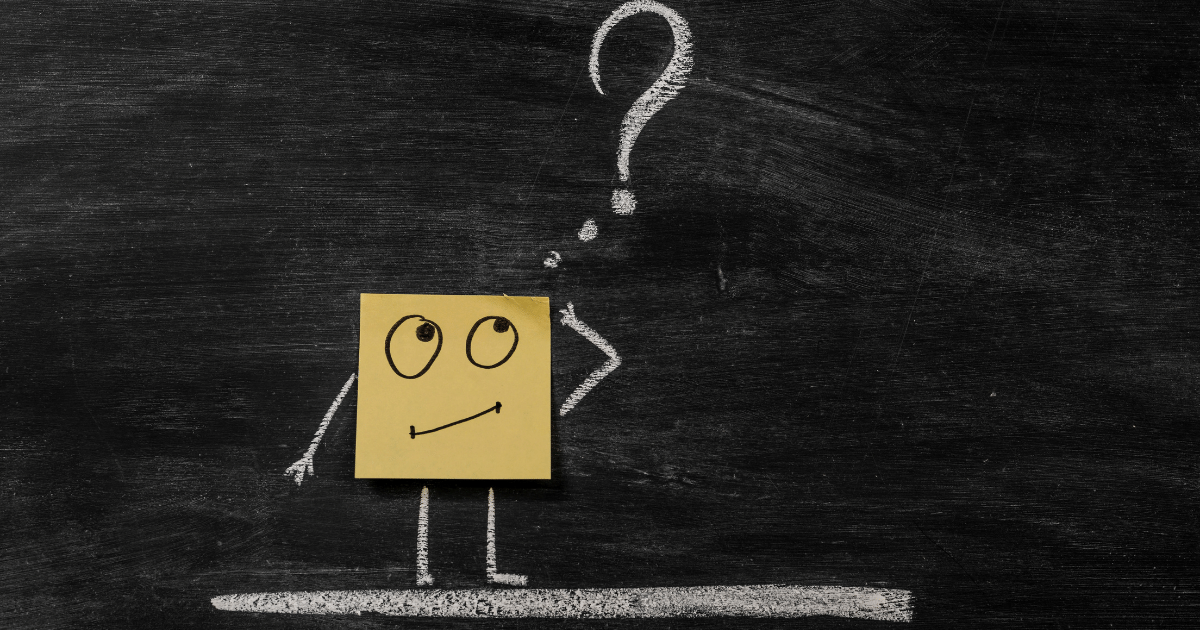Lỗi font chữ trong Word có thể làm mất đi sự đồng nhất và thể hiện không chính xác nội dung của tài liệu. Việc khắc phục lỗi này là một việc quan trọng mà nhiều người dùng Word cần biết. Hôm nay, mình sẽ giới thiệu cho các bạn một số cách đơn giản để sửa lỗi font chữ trong Word hiệu quả.
1. Sử dụng Unikey để khắc phục lỗi font chữ in đậm
Khi gặp tình trạng lỗi font chữ bị in đậm trong Word mà không có lệnh nhấn Ctrl + B hoặc chuyển thành các ký tự lạ, bạn có thể thử sử dụng Unikey để khắc phục. Dưới đây là cách thực hiện:
Bạn đang xem: Hướng dẫn sửa lỗi font chữ trong Word hiệu quả
Bước 1: Sao chép đoạn văn bản bị lỗi
- Truy cập vào file Word và sao chép phần văn bản bị lỗi.
Bước 2: Đảo bảng mã sử dụng Unikey Toolkit
- Nhấn tổ hợp phím
Ctrl + Shift + F6. - Trong hộp thoại Unikey Toolkit, click chọn
Đảo bảng mã.
Bước 3: Chuyển mã văn bản
- Click chọn
Chuyển mã. - Nhấn
OKđể đóng hộp thoại.
Bước 4: Dán văn bản đã khắc phục vào Word
- Nhấn
Ctrl + Vđể dán đoạn văn bản đã khắc phục vào Word.
Với những bước trên, bạn đã khắc phục thành công lỗi font chữ bị in đậm trong Word.
2. Cài đặt font chữ VNI để tránh lỗi ô vuông
Xem thêm : Nhà có mạng nhện giăng: Chuyên gia phong thủy chỉ rõ 3 điềm báo gia chủ cần cảnh giác
Đôi khi, font chữ bị lỗi ô vuông trong Word do thiếu font chữ VNI. Bạn có thể cài đặt bộ font chữ này bằng cách sau:
Bước 1: Tải xuống bộ font chữ VNI
- Truy cập vào đây để tải xuống bộ font chữ VNI đầy đủ cho máy tính.
Bước 2: Giải nén file font chữ
- Sau khi tải về thành công, chọn
Extract Heređể giải nén file vừa tải.
Bước 3: Cài đặt font chữ VNI
- Mở file vừa giải nén, nhấn tổ hợp phím
Ctrl + Ađể bôi đen toàn bộ font chữ. - Nhấn
Coppy.
Sau đó, bạn hãy vào file font trong ổ đĩa C:WindowsFonts và nhấn Ctrl + V để dán tất cả font vào đó.
3. Sửa lỗi font chữ ô vuông trong Word
Nếu đã cài đặt đủ font chữ nhưng vẫn gặp lỗi ô vuông trong Word, bạn có thể thử cách sau:
Bước 1: Mở thuộc tính file Word
- Click chuột phải vào file Word bị mã hóa.
- Chọn
Properties.
Bước 2: Bỏ mã hóa ô vuông trong thuộc tính
- Click chuột trái chọn vào thẻ
General. - Tại phần
Security, tích chọn ôUnlock. - Nhấn
OK.
Xem thêm : Auxin K-IAA 98% – Những tác dụng không ngờ và các phương pháp sử dụng
Với những bước trên, bạn đã khắc phục thành công lỗi font chữ ô vuông trong Word.
Những phương pháp trên sẽ giúp bạn sửa lỗi font chữ trong Word hiệu quả. Các bạn hãy tham khảo và thực hiện để có được những tài liệu chất lượng và đồng nhất. Hy vọng rằng bài viết này đã giúp bạn giải quyết vấn đề một cách dễ dàng. Chúc các bạn thành công!

Nguồn: Giaidapviet.com
Danh mục: Khám Phá